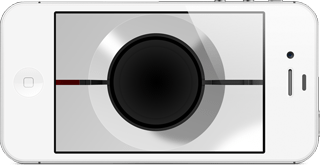About Portal Turret
Do you ever wanted to own Sentry Turret from Aperture Laboratories? Well we have good news for you! We were able to decode The Personality Core of the Sentry Turret and translated it into an App. This App will turn your ordinary iPhone, iPod Touch, or iPad device into a Sentry Turret from Portal series game. Just simply follow the three easy steps included in the App and you can start to protect the things that matter most!
Features

Motion Detector
Portal Turret App detects anything that moves! Unfortunately, current mobile devices are not equip with the Fire/No Fire Incident Resolution Chip, so it means the Turret will also shoot you! The good news, we don't include Portal Turret dock that have machine guns and ammunitions.
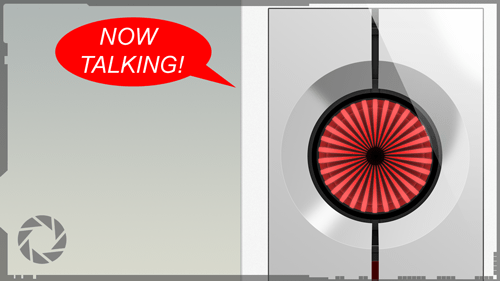
Now Talking!
"Deploying!", "Searching!", "Are you still there?", "Good Night!", YES! This Turret talks just like Sentry Turret you find in Portal series game. You can also pick it up and tip it over to make the Turret speak differently. We managed to decode most, if not all the Sentry Turret voices!
In-App Purchases

Skins
When you first purchase Portal Turret app, there are two default skins that you can choose: White solid colour skin and Skeleton skin. Additionally, we also have a number of skins to choose from; including solid colours, military camouflages, and more. Simply navigate to the "Change Skin" option to purchase them.

Personality Cores
On top of the default Sentry Core, there are two other Personality Cores: Oracle Turret (also known as Prophet or 'I'm Different!' Turret) and Defective Turret. These two cores have been decoded, translated into the app, and can be purchased in "Change Core" option.
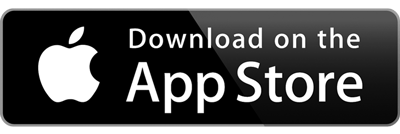
Quick Start Guide
1. Find a location that you want to secure. A well-lit room with very minimum movements is a good place to start.
2. Place your device on to Portal Turret Dock. (Whoops, sorry for your own safety we don’t include one! Any iPhone/iPod/iPad compatible docks or stands should do the trick). Please see the F.A.Q section if you don’t have a dock or stand.
3. Gently hit the Power button located at the bottom-right.
WARNING: You have five seconds to move away from the device before it becomes fully functional. This Turret doesn’t know its owner and will shoot at anything that moves!
TIPS:
Keep your device charged if you want to use the Turret for more than two hours
2. Place your device on to Portal Turret Dock. (Whoops, sorry for your own safety we don’t include one! Any iPhone/iPod/iPad compatible docks or stands should do the trick). Please see the F.A.Q section if you don’t have a dock or stand.
3. Gently hit the Power button located at the bottom-right.
WARNING: You have five seconds to move away from the device before it becomes fully functional. This Turret doesn’t know its owner and will shoot at anything that moves!
TIPS:
Keep your device charged if you want to use the Turret for more than two hours
There is no need to dock your device like Sentry Turret Core and simply hit the Power button located at the bottom-right.
NOTE:
You need to give a little shake to make it continuously talking after it has been picked up. Oracle Turret will reset itself after it has done with its speeches. To do this, simply put the device down for 30 seconds.
NOTE:
You need to give a little shake to make it continuously talking after it has been picked up. Oracle Turret will reset itself after it has done with its speeches. To do this, simply put the device down for 30 seconds.
Congratulations! You have a defective core. There is no instruction for this.
F.A.Q
Please do either one of the following solution:
Solution #1:
From the main menu, press the Settings icon and switch ‘OFF’ the Orientation Sensor. Hold it firmly with your hand or place it on a flat surface and press the power button.
- OR -
Note: This solution no longer supported on version 2.4 or above.
Solution#2:
Turn on Orientation Lock with a portrait position on your device (please refer to the device manual on how to turn it ON/OFF). Note: If you deploy with Orientation Lock turned on, your Turret will not turn off if it has been tipped over.
Solution #1:
From the main menu, press the Settings icon and switch ‘OFF’ the Orientation Sensor. Hold it firmly with your hand or place it on a flat surface and press the power button.
- OR -
Note: This solution no longer supported on version 2.4 or above.
Solution#2:
Turn on Orientation Lock with a portrait position on your device (please refer to the device manual on how to turn it ON/OFF). Note: If you deploy with Orientation Lock turned on, your Turret will not turn off if it has been tipped over.
IMPORTANT: If you are using Portal Turret version 2.2 or lower please see "How to enable Ringer and Alert Settings" under Knowledge Base section. If you are not sure which version you are currently running, press the Info icon and then tap Version History.
Please try the solution in the following order (e.g. Do not try Solution #2 if you have not done Solution #1):
Solution #1:
Make sure your device is not on Mute, Silent, or Volume set to zero. Please refer to your device manual on how to turn ON/OFF the Mute or Silent function. If you are using device Dock or Universal Dock from Apple, try to connect an external speaker into the Line Out connector located at the back of the dock.
Solution #2:
Close all the background apps by tapping the 'Home' button two times, and then hold one of the app icons until it wiggles, finally press the 'X' mark to close it. Fully close the Portal Turret App and then reboot the device.
Solution #3:
Your turret Motion Detection might be too low and/or Light Tolerance could be too high. From the main menu, press the Settings icon and Adjust Turret Sensitivity. Try setting the Motion Detection and/or Light Tolerance with lower/higher value.
Solution #4:
Try using an earphone. If you can hear the sound from earphone, but not from your device internal speakers try rebooting your device with the USB cable (do not use Dock) while connected to iTunes software on your PC or MAC.
Solution #5:
From the main menu, press the Settings icon and Restore to Factory Default. Follow the instruction on the screen. If that still does not work, try removing and reinstalling the app. Please contact us if the problem still persist.
Please try the solution in the following order (e.g. Do not try Solution #2 if you have not done Solution #1):
Solution #1:
Make sure your device is not on Mute, Silent, or Volume set to zero. Please refer to your device manual on how to turn ON/OFF the Mute or Silent function. If you are using device Dock or Universal Dock from Apple, try to connect an external speaker into the Line Out connector located at the back of the dock.
Solution #2:
Close all the background apps by tapping the 'Home' button two times, and then hold one of the app icons until it wiggles, finally press the 'X' mark to close it. Fully close the Portal Turret App and then reboot the device.
Solution #3:
Your turret Motion Detection might be too low and/or Light Tolerance could be too high. From the main menu, press the Settings icon and Adjust Turret Sensitivity. Try setting the Motion Detection and/or Light Tolerance with lower/higher value.
Solution #4:
Try using an earphone. If you can hear the sound from earphone, but not from your device internal speakers try rebooting your device with the USB cable (do not use Dock) while connected to iTunes software on your PC or MAC.
Solution #5:
From the main menu, press the Settings icon and Restore to Factory Default. Follow the instruction on the screen. If that still does not work, try removing and reinstalling the app. Please contact us if the problem still persist.
Solution #1:
No worries! Simply press the Settings icon and Restore In-App Purchases.
- OR -
Note: This is the only method how to restore in-app purchases on version 2.3 or lower.
Solution #2:
Simply hit the Buy button again to recover your purchases. You will not be charged for any products that you have purchased previously.
No worries! Simply press the Settings icon and Restore In-App Purchases.
- OR -
Note: This is the only method how to restore in-app purchases on version 2.3 or lower.
Solution #2:
Simply hit the Buy button again to recover your purchases. You will not be charged for any products that you have purchased previously.
Unfortunately the answer is no.
Solution #1:
Make sure you place the device away from any movements; even shadows or dusts could trigger the motion detector. The light condition in your place might also affect the motion detector (eg. Placing the device near where the sunlight comes in and go or under the light that flickers on and off).
Solution #2:
Your turret Motion Detection might be too high and/or Light Tolerance could be too low. From the main menu, press the Settings icon and Adjust Turret Sensitivity. Try setting the Motion Detection and/or Light Tolerance with lower/higher value.
Make sure you place the device away from any movements; even shadows or dusts could trigger the motion detector. The light condition in your place might also affect the motion detector (eg. Placing the device near where the sunlight comes in and go or under the light that flickers on and off).
Solution #2:
Your turret Motion Detection might be too high and/or Light Tolerance could be too low. From the main menu, press the Settings icon and Adjust Turret Sensitivity. Try setting the Motion Detection and/or Light Tolerance with lower/higher value.
Because it’s a PORTAbLe TURRET!
Knowledge Base
Which of the following device are you currently using?
Step 1: Open up Settings menu and tap on Sounds. See Figure 1 below.
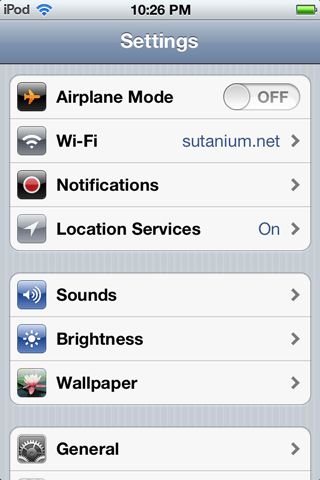
Figure 1.
Settings Menu
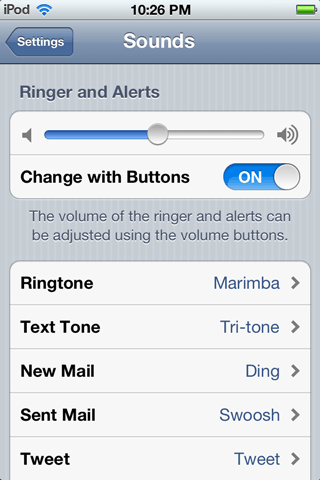
Figure 2.
Proper Settings
Step 2: Slide the volume slider to increase the volume. Optionally, if you wish to adjust with the volume buttons on your iPhone or iPod Touch, enable the “Change with Buttons” option. See Figure 2 above.
Step 1: Open up Settings menu, tap on General on the left, and tap on Sounds on the right.
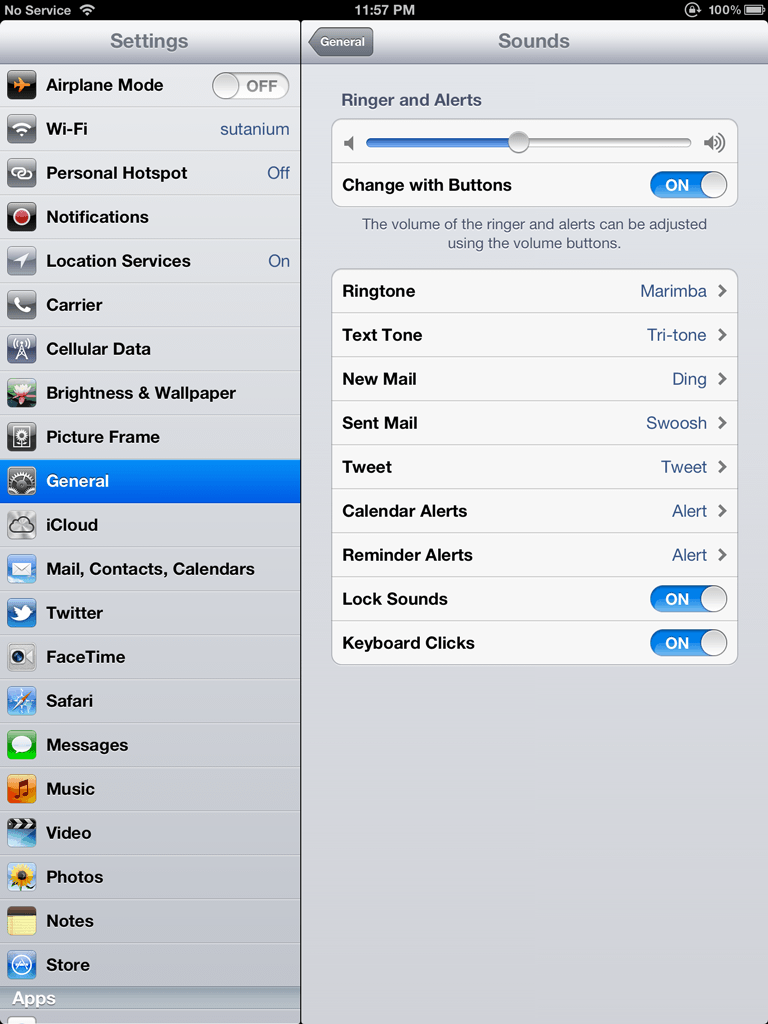
Figure 1.
Proper Settings for iPad
Step 2: Slide the volume slider to increase the volume. Optionally, if you wish to adjust with the volume buttons on your iPad, enable the “Change with Buttons” option. See Figure 1 above.
Auto Reply
Signature (Supports HTML)
Thank you for your message. If you submitted a comment or suggestion, we might not reply back to you. However, we will make a note of it. Your words are important to us.
Kind Regards,
Portal Turret Team
Portal Turret Team